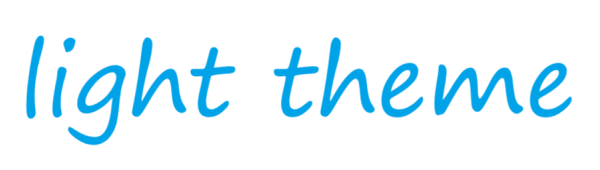【跟娃学少儿编程scratch】scratch安装与简单的程序编写一学就会
最近有人总问少儿编程是什么,提到少儿编程很多宝妈都感觉好高大上啊,感觉好高级,自己不会呢。娃要不要学一个,提前接触一下编程,毕竟未来编程是每个人应该具备的常识,就跟office软件一样。
这么想也没错,要从娃娃抓起嘛。但是少儿编程,对于小阶段的孩子来说一般采用图形化编程来启蒙。它是很简单的,只要家长会,就可以在家自己学。时间自由,无压力还省票票。
而且娃开始学了,有不会的地方,问老师也不是很方便。如果家长会就可以轻松搞定,还能加强亲子关系。娃们进步,家长也不能落后呀!
下面我来介绍一下scratch软件:
scratch是麻省理工学院开发的一款专门面向青少年的简易编程工具,特点就是有趣易操作。
第一步,就是安装
scratch的官网是 https://scratch.mit.edu由于服务器在美国,我们在国内基本打不开,除非用翻墙软件。我在这里安装scratch3.0,3.0以上版本变化都不大,所以安装哪个版本都可以。
这里演示3.29在windows下安装,需要安装包可以在公众号后台回复“安装包”。免费领取哦!
双击安装包,弹出如下图对话框:
点击“安装”按钮。
然后点击“完成”即可。
我们可以看到桌面上出现一个图标,如下图:
这个图标就是安装好的scratch3.0了。双击它就可以进入scratch编程世界啦。
第二步:软件界面介绍
打开后界面是这样的:
界面是不是很友好,一小孩子一看就会喜欢上了,简单介绍一下界面:
模块区就是scratch提供编程的源代码。里面任意一块我们都可以使用。包括运动、外观、声音、事件、控制、侦测、运算、变量、自制积木。它们像一块块积木一样,我们需要哪一块直接点击鼠标左键,不松手,然后拖拽到程序区就可以了。
程序区,我们通过拖拽方式完成的程序就放在这里,程序区的右上角有一个半透明的图案,这个图案提示我们正在为哪个角色编写程序。这个区域其实还有绘图和声音编辑的功能,可根据我们进行什么操作而切换。而选择进行什么操作的方法是在左侧的模块区上方单击3个选项卡:代码、造型和声音。代码会列出我们将要用到的所有指令模块,而在“造型”和“声音”下,分别可以进行图像和音频的处理。
舞台区就是最终的程序运行效果展示区,这里会展示程序运行时涉及的角色、背景等内容。
角色区,这里会展示出我们用到的所有角色,最右边是背景区。角色区右下角有个小猫头的按钮,点击它,里面是scratch自带的角色库,我们可以选择我们需要的。背景区下面也有一个图片的按钮,点击它,里面是scratch自带的背景库。我们可以选择我们喜欢的背景。
第三步:编程
我们做一个小猫走100步,然后说“这是我的第一节编程课”。再增加一个角色,换一个好看的背景。
1、万事开头小绿旗,编程要想运行,需要一个“开始”事件,我们先把“事件”中的“当小绿旗被点击”拖到程序区。
2、点击“运动”,将“移动10步”扡到小绿旗下面,发现有灰色背影的时候松开手,发现两块程序粘合起来了,就像搭积木一样。我们点击10可以修改里面的内容,修改100。
3、点击外观中的“说你好!2秒”,拖拽到“移动100步”下面,刚好两块程序粘合起来了,我们修改里面的内容,改成“这是我的第一节编程课”。
4、小猫的程序编好啦。点击舞台上方的小绿旗,程序开始运行,在舞台区程序效果出现啦。当程序运行时,我们发现程序区的代码被黄色的线条包围啦,说明这段代码正在运行!
5、舞台太空了,不好看,该怎么办呢?别急,马上来!
我们点击背景区的“图片”按钮,来选一张好看的背景图吧。
背景库有很多好看的背景,选一张自己喜欢的。
6、小猫自己太孤单了,我们再添加一个角色吧。点击这里:
这里是系统角色库,有很多角色,选一个心仪的吧~
我选了一个苹果。
现在的舞台是这样的:
是不是好看了很多?
7、我们对苹果进行编程,让它说一句话,就说“你好”。
点击角色里的苹果,才能对它进行编程呦!
这里有提示,当前是给谁编程噢~,我们还是“万事开头小绿旗”,先把“事件”中的“当小绿旗被点击”拖出来,再把”外观“中的“说你好”拖出来放到“当小绿旗被点击”下面。
8、所有程序都编完啦,我们点击“运行”看看效果吧~点击运行前,我们先把小猫拖到舞台的左下方。因为小猫有移动,再运行时,小猫会再移动,可能会盖住苹果啦。怎么不用手动去处理小猫位置问题,以后会讲哒!
怎么样很简单吧?
9、今天最后一步,做完可千万别忘了保存呀
点击“文件”下拉菜单中的“保存到电脑”。
选一个保存的地方,这里我保存到了桌面上,再给文件起个名字,中文英文都可以噢,最后点击“保存”按钮。就保存好啦。
我们现在可以关掉软件啦,它提示:
我们点击“Leave”就可以啦。
然后在保存的文件夹内看看有没有这个文件,我保存到桌面上了,去看一下:
这个就是啦, .sb3是scratch文件的后缀名。
我们可以在scratch中这样打开它:
点击“文件”-“从电脑中开打”
在弹出的对话框中,找到保存的文件,点击打开即可。
需要安装包的小伙伴请在公众号后台回复“安装包”。
欢迎关注我,每周都会有一篇关于少儿编程的知识哦!下周见。