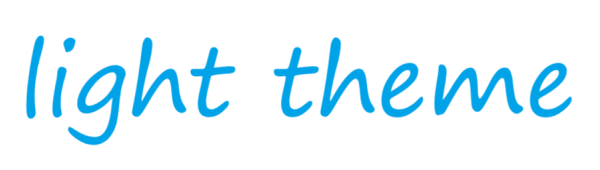COUNTIFS函数实操-多条件计数
文章标签:
countifs怎么用详细步骤
本期案例分享多条件计数,和之前以往的案例不太一样的是,之前案例都是条件单一,为一个条件,本期分享的是多个条件计数实操,计算销售部-1部、销售部-2部、销售部-3部下单次数,演示版本为WPS最新版本。
- 讲解案例之前,我们先回顾下通配符星号 *和问号 ?的用法。
“*”可以用来代替零个、单个或多个字符,匹配的数量不受限制
“?”仅可以使用代替一个字符,匹配字符数则受到限制
这里有四个案例,详细的解释看图片。
- 首先,我们先观察一下案例,不难发现,本期要计算的条件与以往的有所不同,这里要同时计算同时满足3个条件的计数,销售部-1部、销售部-2部、销售部-3部。我们将公式拆分书写。
- 第一步:公式=COUNTIFS(I2,C2:C12),这里我们将条件区域和条件做了对调,将条件以数据区域的形式出现,新版本的WPS更新了数据溢出功能,所以这里展示的就是数组,我们看到这时返回的结果都是0,因为在我们左边的部门这里,没有和右边部门一模一样的数据,这个时候我们就需要借助我们前边分享的通配符星号*。
- 第二步:公式=COUNTIFS(I2,"*"&$C$2:$C$12&"*"),在区域C2:C12前后分别添加星号*,并用连接符号&将星号与区域连接起来。因为需要牵涉到数据的向下填充,所以将区域C2:C12锁死,电脑按F4键,笔记本FN+F4键。
我们可以看到,公式计算返回的结果是4个1,即满足条件返回1,不满足条件返回0。
- 第三步:公式=SUM(COUNTIFS(I2,"*"&$C$2:$C$12&"*")),前边嵌套SUM函数,将上一步计算的结果求和,得出数字4。到此,实现我们多条件的计算。
注意:以上公式,如果没有数据溢出功能,则不能直接按Enter回车,需要按Ctrl+Shift+Enter回车,否则将无法显示计算结果。
感兴趣的小伙伴,可以同步观看本期视频。COUNTIFS函数案例-多条件计数讲解
关注我,持续分享实用办公技能。