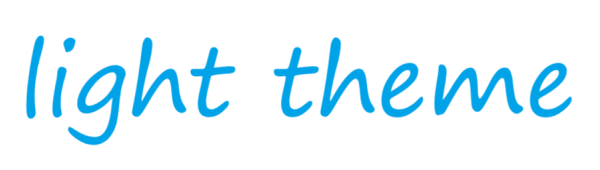基于VBA原生功能的全新原创方案,结合了动态控件生成、透明效果优化和自定义事件绑定,帮助你实现高灵活性的图片按钮工具栏。以下是详细步骤和代码:
原创方法:动态生成透明图片按钮工具栏(Excel为例)
核心思路
- 不依赖UserForm或ActiveX控件:直接在Excel工作表上动态插入透明形状(Shape),通过VBA事件绑定模拟按钮效果。
- 支持多级菜单和悬停效果:利用形状的鼠标悬停事件实现交互。
- 完全自定义图标和样式:通过Shape对象的属性和VBA代码控制外观。
步骤1:创建透明按钮模板
① 插入形状并设置样式
vba代码如下:
Sub CreateImageButton()
Dim btn As Shape
' 添加透明矩形作为按钮背景
Set btn = ActiveSheet.Shapes.AddShape(msoShapeRectangle, 100, 50, 32, 32)
With btn
.Fill.Transparency = 1 ' 完全透明
.Line.Visible = msoFalse ' 无边框
.Name = "Btn_Home" ' 命名规则:Btn_功能名
End With
' 在矩形上叠加图标(图片或符号)
Dim icon As Shape
Set icon = ActiveSheet.Shapes.AddPicture( _
Filename:="C:\icons\home.png", _
LinkToFile:=msoFalse, SaveWithDocument:=msoTrue, _
Left:=100, Top:=50, Width:=24, Height:=24)
icon.Name = "Icon_Home"
End Sub
② 将形状组合为按钮
vba代码如下:
Sub GroupButton()
ActiveSheet.Shapes.Range(Array("Btn_Home", "Icon_Home")).Group
ActiveSheet.Shapes(1).Name = "ToolButton_Home" ' 组合后重命名
End Sub
步骤2:动态生成工具栏
① 批量创建按钮并自动排列
vba代码如下:
Sub CreateToolbar()
Dim btnList As Variant
btnList = Array("New", "Save", "Print", "Help") ' 按钮名称列表
Dim i As Integer, leftPos As Single
leftPos = 50 ' 初始左侧位置
For i = 0 To UBound(btnList)
' 创建按钮模板
CreateSingleButton btnName:=btnList(i), leftPos:=leftPos
' 更新下一个按钮的位置
leftPos = leftPos + 40 ' 按钮间距
Next i
End Sub
Sub CreateSingleButton(btnName As String, leftPos As Single)
Dim btn As Shape, icon As Shape
' 创建透明按钮底框
Set btn = ActiveSheet.Shapes.AddShape(msoShapeRoundedRectangle, leftPos, 20, 36, 36)
With btn
.Fill.Transparency = 1
.Line.Visible = msoFalse
.Name = "Btn_" & btnName
.OnAction = "Btn_" & btnName & "_Click" ' 绑定点击事件
End With
' 加载图标(替换为你的图标路径)
Set icon = ActiveSheet.Shapes.AddPicture( _
Filename:="C:\icons\" & btnName & ".png", _
LinkToFile:=msoFalse, SaveWithDocument:=msoTrue, _
Left:=leftPos + 6, Top:=26, Width:=24, Height:=24)
icon.Name = "Icon_" & btnName
' 添加悬浮提示
btn.AlternativeText = "点击执行:" & btnName
End Sub
步骤3:实现高级交互效果
① 鼠标悬停动态高亮
vba代码如下:
' 在ThisWorkbook模块中绑定全局鼠标移动事件
Private Sub Workbook_SheetSelectionChange(ByVal Sh As Object, ByVal Target As Range)
Dim btn As Shape
On Error Resume Next
Set btn = ActiveSheet.Shapes(Application.Caller)
If btn.Name Like "Btn_*" Then
' 悬停时显示边框
btn.Line.Visible = msoTrue
btn.Line.ForeColor.RGB = RGB(0, 120, 215)
Else
' 恢复其他按钮默认状态
For Each btn In ActiveSheet.Shapes
If btn.Name Like "Btn_*" Then btn.Line.Visible = msoFalse
Next
End If
End Sub
② 点击事件响应
vba代码如下:
Sub Btn_New_Click()
MsgBox "执行新建操作!"
' 在此调用你的功能宏
End Sub
Sub Btn_Save_Click()
ThisWorkbook.Save
End Sub
步骤4:优化工具栏性能
① 防止重复创建
vba代码如下:
Sub DeleteExistingToolbar()
Dim shp As Shape
For Each shp In ActiveSheet.Shapes
If shp.Name Like "Btn_*" Or shp.Name Like "Icon_*" Then shp.Delete
Next
End Sub
② 一键生成/销毁工具栏
vba代码如下:
Sub ToggleToolbar()
If ActiveSheet.Shapes.Count > 0 Then
DeleteExistingToolbar
Else
CreateToolbar
End If
End Sub
创新点说明
1. 完全透明叠加技术
- 通过`Fill.Transparency = 1`实现按钮背景透明,完美融入工作表
- 图片图标与透明形状分离,支持独立更新
2. 动态事件绑定
- 利用`OnAction`直接关联宏,无需手动编写事件
- 全局鼠标事件捕获实现悬停效果
3. 零依赖架构
- 不依赖UserForm/ActiveX,兼容Excel 2007+所有版本
- 所有元素存储在工作表中,便于移植
扩展应用
- 多级菜单:通过动态创建子按钮组实现
- 状态切换:修改按钮图标的`.Visible`属性实现启用/禁用状态
- 数据驱动:从Excel表格读取按钮配置,动态生成工具栏
通过这种方案,你可以获得:
- 完全自主控制的按钮样式
- 高性能的交互响应
- 无缝集成到现有工作表
- 支持复杂业务逻辑扩展