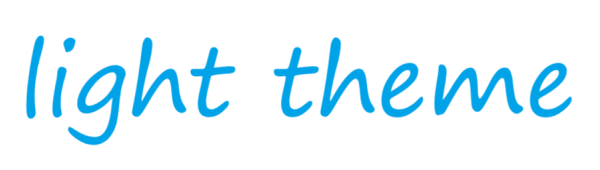XLOOKUP函数是Excel的一个查找函数,他可以说是VLOOKUP函数的加强版,但是又比VLOOKUP函数的功能要强大很多,比如它在反向查找,屏蔽错误值,横向查找,从下往上查找等方面要比VLOOKUP函数方便很多,但是这个函数是比较新的函数,在EXCEL365和EXCEL2021及以上版本可以使用,在较低版本的EXCEL中有可能无法找到这个函数。它的语法如下:
语法XLOOKUP(查找值, 查找区域, 返回值区域, [未找到时的返回值], [匹配模式], [搜索模式])
以下是XLOOKUP函数的实用案例。
案例一 常规查找(正向查找)
公式 =XLOOKUP(F2,A:A,C:C)
- XLOOKUP函数常规查找大部分时候只需要用到前三个参数,即查找值、查找区域,返回值值区域,可省略4、5、6参数。
案例二 反向查找(逆向查找)
公式 =XLOOKUP(G2,B:B,A:A)
- XLOOKUP函数可以从左往右查找,也可以从右往左查找,即查找范围可以在返回值的左边,也可以在右边,非常方便。
案例三 批量查找(一次查找多个值)
公式 =XLOOKUP(F2:F4,A:A,C:C)
- 案例中在G2单元格输入公式,不需要往下填充就可以一次性得到所有结果,只需要将查找值设置为F2:F4 即可。
案例四 横向查找
公式 =XLOOKUP(A9,A1:H1,A2:H2)
- XLOOKUP函数不仅可以竖向查找,还可以横向查找,结合了VLOOKUP函数和HLOOKUP函数两个函数的功能。
案例五 第四参数替代IFERROR函数(找不到值时返回的值)
公式 =XLOOKUP(F2:F2,A:A,C:C,"找不到值")
1、第四参数是找不到值时返回的值,可以根据需要自行设置
2、XLOOKUP函数的这个功能可以不用嵌套IFERROR函数,等同于VLOOKUP+IFERROR组合.
案例六 多条件查找
公式 =XLOOKUP(E2&F2,A:A&B:B,C:C)
1、查找值是E2和F2,所以中间用“&”符号链接,查找值就是E2&F2;
2、要查询的数据区域,是左侧表格的“姓名”和“月份”两列,所以中间也是用“&”符号链接,即A:A&B:B;
3、返回的数据区域为C列销售额。
案例七 模糊查找(搭配通配符使用)
公式 =XLOOKUP(D2,A:A,B:B,,2) 或=XLOOKUP(D2,A:A,B:B,,2)
- 当第5参数是2时,查找值中可以使用通配符。*表示任意多个字符,?表示任意一个字符,查找结果返回第1个符合条件的值;(这里省略了第4参数)
- 查找值可以引用有通配符的单元格,也可以是含通配符的文本,如:=XLOOKUP(“李*“,A:A,B:B,,2)
3、搭配通配符有很多种方式,可自行尝试。
案例八 同时返回多列数据
公式 =XLOOKUP(F2,A:A,B:D)
1、当第3参数是多列范围或数组时,只需在第一个目标单元格输入公式,就会同时返回多列值。
案例九 区间查找(一)近似匹配查找较小值
公式 =XLOOKUP(B2,F:F,G:G,,-1)
- 当第5个参数是-1时,如没有找到完全匹配的值,会在第2参数查找范围中查找比查找值小且最接近的数.
- 这里省略了第4参数。
案例十 区间查找(二)近似匹配查找较大值
公式 =XLOOKUP(B2,F:F,G:G,,1)
- 当第5个参数是1时,如没有找到完全匹配的值,会在第2参数查找范围中查找比查找值大且最接近的数。
- 这里省略了第4参数.
案例十一 从下往上查找
公式 =XLOOKUP(E2,A:A,C:C,,,-1)
- 当第6个参数是-1时,XLOOKUP函数会从下往上查找,返回最后一个符合条件的结果;
- 这里省略了第4、5参数。
案例十二 跨多个工作表查找
公式 =XLOOKUP(A2,人事部!A:A,人事部!B:B,"")&XLOOKUP(A2,市场部!A:A,市场部!B:B,"")&XLOOKUP(A2,物流部!A:A,物流部!B:B,"")
- 把多个XLOOKUP公式用&连接到一起,即可实现多表查找;
- 注意第四参数的设置,是一对英文输入状态下的双引号。
案例十三 定位查找(替代INDEX和MATCH函数黄金组合)
公式 =XLOOKUP($F2,$B$1:$D$1,XLOOKUP(G$1,$A$1:$A$13,$B$1:$D$13))
- 公式中的第二个XLOOKUP函数,作为第一个XLOOKUP函数的第三参数。
- 修改查找值将自动更新数据(图二)
- 是否需要绝对引用请根据实际情况设置
以上十三个案例为精心挑选,想要学习XLOOKUP函数用法的小伙伴记得点赞收藏。